Gereken Malzemeler ve Hazırlık
Bilgisayara format atmak için gerekli malzemeler ve hazırlık aşamaları, sürecin sorunsuz bir şekilde ilerlemesi açısından oldukça önemlidir. İlk olarak, en az 8 GB kapasiteye sahip bir USB belleğe ihtiyaç duyulmaktadır. Bu USB bellek, formatlama işlemi sırasında kullanılacak olan işletim sistemi dosyalarını barındıracaktır. Ayrıca, format atma işlemi için bir bilgisayar ve internet bağlantısı da gereklidir. İnternet bağlantısı, işletim sistemi ISO dosyasının indirilmesi ve gerekli yazılımların temin edilmesi için önemlidir.
İlk adım olarak, hangi işletim sistemi kullanılarak format atılacağına karar verilmelidir. Windows, Linux veya macOS gibi çeşitli işletim sistemleri arasından seçim yapılabilir. Seçilen işletim sistemine ait ISO dosyasının resmi web sitesinden indirilmesi gerekmektedir. ISO dosyası, işletim sisteminin bir kopyası olup, USB belleğe yazdırılarak formatlama işlemi gerçekleştirilir.
ISO dosyasını indirdikten sonra, bu dosyayı USB belleğe yazdırmak için gerekli olan yazılımı temin etmek gerekir. Windows kullanıcıları için Rufus, macOS kullanıcıları için ise Disk Utility veya balenaEtcher gibi yazılımlar önerilmektedir. Rufus gibi yazılımlar, ISO dosyasını USB belleğe yazdırarak boot edilebilir hale getirmektedir. Bu yazılımlar, internet üzerinden ücretsiz olarak indirilebilir.
USB belleği hazırlamadan önce, belleğin tamamen boş ve formatlanmış olması gerekmektedir. USB belleği formatlamak için bilgisayara takıp, “Bu Bilgisayar” veya “Disk Utility” gibi araçlar kullanılarak hızlı bir şekilde biçimlendirme işlemi yapılabilir. Formatlama işlemi sırasında dikkat edilmesi gereken nokta, tüm verilerin silineceği ve geri alınamayacağıdır. Bu nedenle, önemli verilerin önceden yedeklenmesi tavsiye edilir.
Bu aşamaların ardından, işletim sistemi ISO dosyası ve USB belleği hazır hale getirilmiş olur. Artık bilgisayara format atma işlemine geçilebilir.
İşletim Sistemi ISO Dosyasının İndirilmesi
Bilgisayara format atmak için öncelikle işletim sistemi ISO dosyasını indirmeniz gerekmektedir. ISO dosyası, işletim sisteminin tüm kurulum dosyalarını içeren bir görüntü dosyasıdır. Windows, Linux ve diğer popüler işletim sistemlerinin ISO dosyalarını resmi web sitelerinden güvenli bir şekilde indirebilirsiniz.
Öncelikle, Windows işletim sistemi için ISO dosyasını indirmek istiyorsanız, Microsoft’un resmi web sitesine giderek ilgili sayfayı ziyaret edin. Genellikle, “Windows 10 İndir” veya “Windows 11 İndir” gibi bağlantılar bulabilirsiniz. İlgili işletim sistemi sürümünü seçtikten sonra, indir butonuna tıklayarak ISO dosyasını bilgisayarınıza kaydedin.
Linux işletim sistemi için ISO dosyasını indirme süreci de benzer şekilde gerçekleşir. Örneğin, Ubuntu kullanmayı düşünüyorsanız, Ubuntu’nun resmi web sitesine giderek “Ubuntu İndir” sayfasını ziyaret edin. Burada, farklı sürümler ve mimariler için ISO dosyası bağlantılarını bulabilirsiniz. İndir butonuna tıklayarak ilgili ISO dosyasını bilgisayarınıza indirin.
İşletim sistemi ISO dosyasını indirdikten sonra, dosyanın doğruluğunu kontrol etmek önemlidir. Bu kontrol, dosyanın bütünlüğünü ve orijinal olduğunu doğrulamak için yapılır. Genellikle ISO dosyalarıyla birlikte hash değerleri de sağlanır. MD5, SHA-1, veya SHA-256 gibi hash algoritmalarını kullanarak indirdiğiniz dosyanın hash değeri ile resmi web sitesinde verilen hash değerini karşılaştırabilirsiniz. Bu kontrolü yapmak için çeşitli hash hesaplama araçları ve komut satırı programları kullanabilirsiniz.
Sonuç olarak, işletim sistemi ISO dosyasını indirirken dikkatli olunmalı ve dosyanın doğruluğu mutlaka kontrol edilmelidir. Bu adımlar, bilgisayarınıza format atma sürecinin sorunsuz ve güvenli bir şekilde ilerlemesini sağlayacaktır.
USB Belleğin Hazırlanması ve Bootable (Önyüklenebilir) Hale Getirilmesi
Bilgisayara format atmak için USB belleğinizi hazırlamak ve bootable (önyüklenebilir) hale getirmek oldukça önemli bir adımdır. Bu işlem, indirilen ISO dosyasının USB belleğe yazdırılması ile başlar. Bu süreci gerçekleştirmek için birçok popüler yazılım bulunmaktadır. Bu yazılımlar arasında Rufus ve UNetbootin en çok tercih edilenlerdir. Şimdi, bu yazılımların nasıl kullanılacağını adım adım inceleyelim.
Öncelikle, Rufus ile başlayalım. Rufus, kullanıcı dostu arayüzü ve hızlı işlem süresi ile öne çıkar. Rufus’u resmi web sitesinden indirip kurduktan sonra, programı çalıştırın. Ardından, USB belleğinizi bilgisayarınıza takın. Rufus, takılı olan USB cihazınızı otomatik olarak tanıyacaktır. ISO dosyasını seçmek için “BOOT SELECTION” bölümünde “SELECT” butonuna tıklayın ve indirilen ISO dosyasını seçin. Diğer ayarları varsayılan olarak bırakabilir veya ihtiyacınıza göre değiştirebilirsiniz. Son olarak “START” butonuna tıklayın ve işlemin tamamlanmasını bekleyin.
UNetbootin ise özellikle Linux kullanıcıları arasında popülerdir. UNetbootin’i resmi web sitesinden indirip kurduktan sonra, programı çalıştırın. USB belleğinizi bilgisayarınıza takın. Program açıldığında, “Diskimage” seçeneğini işaretleyin ve ISO dosyanızı seçin. “Drive” bölümünde USB belleğinizi seçtiğinizden emin olun. Gerekli ayarları yaptıktan sonra, “OK” butonuna tıklayın ve işlemin tamamlanmasını bekleyin.
USB belleğinizi bootable hale getirirken dikkat etmeniz gereken bazı püf noktaları bulunmaktadır. Öncelikle, USB belleğinizin en az 8 GB kapasiteye sahip olması gerekmektedir. Ayrıca, veri kaybını önlemek için USB belleğinizdeki önemli dosyaları yedeklemeniz önemlidir. Yazılım işlemi sırasında herhangi bir hata ile karşılaşmamak için, USB belleğinizin formatlanması da gerekebilir. Bu adımları dikkatlice uygulayarak, USB belleğinizi başarılı bir şekilde bootable hale getirebilirsiniz.
Bilgisayarı USB ile Boot Etme ve Format İşlemi
USB belleğe işletim sistemi yazıldıktan sonra, bilgisayarı bu USB’den boot etmek için bazı ön hazırlıklar yapılmalıdır. Öncelikle, bilgisayarınızın BIOS veya UEFI ayarlarına girmeniz gerekecek. Bilgisayarınızı açarken genellikle ekranın alt kısmında hangi tuşla bu ayarlara girebileceğiniz belirtilir. Bu tuş genellikle Delete, F2 veya Esc olabilir. BIOS/UEFI’ye girdikten sonra, boot sıralamasını değiştirmek için uygun menüye gitmelisiniz. Bu menü genellikle “Boot” veya “Boot Order” olarak adlandırılır.
Boot sıralaması menüsünde, USB cihazınızı ilk sıraya yerleştirmelisiniz. Böylece bilgisayarınız açıldığında öncelikle USB’deki işletim sistemi ile başlatılacaktır. Bu ayarları kaydedip BIOS/UEFI’den çıkış yaptıktan sonra, bilgisayarınız yeniden başlatılacak ve USB belleğinden boot edecektir. Eğer USB belleği doğru şekilde yazılmışsa, işletim sistemi kurulum ekranı karşınıza gelecektir.
Kurulum ekranında, dil ve klavye ayarlarını yaptıktan sonra formatlama işlemine geçebilirsiniz. İşletim sistemi kurulum ekranında “Disk Seçimi” veya “Disk Bölümleri” adımlarına geldiğinizde, eski işletim sisteminin yüklü olduğu bölümü seçerek bu bölümü formatlayabilirsiniz. Formatlama işlemi sırasında dikkat etmeniz gereken en önemli nokta, doğru bölümü seçmektir. Yanlış bir bölümü formatlamak veri kaybına yol açabilir.
Formatlama işlemi tamamlandıktan sonra, yeni işletim sistemini yüklemeye başlayabilirsiniz. İşletim sistemi yükleme adımlarını takip ederek kurulumu tamamlayın. Kurulum işlemi sırasında karşılaşabileceğiniz bazı sorunlar olabilir. Örneğin, disk tanınmıyor olabilir veya yükleme sırasında hatalar çıkabilir. Bu tür durumlarda, USB belleğin düzgün yazıldığını kontrol etmek ve BIOS/UEFI ayarlarının doğru yapıldığından emin olmak önemlidir.
Bu adımları takip ederek bilgisayarınıza USB bellek ile format atabilir ve yeni bir işletim sistemi kurabilirsiniz. Formatlama ve kurulum işlemi dikkat ve özen gerektiren bir süreçtir, bu nedenle her adımı dikkatlice takip etmek önemlidir.

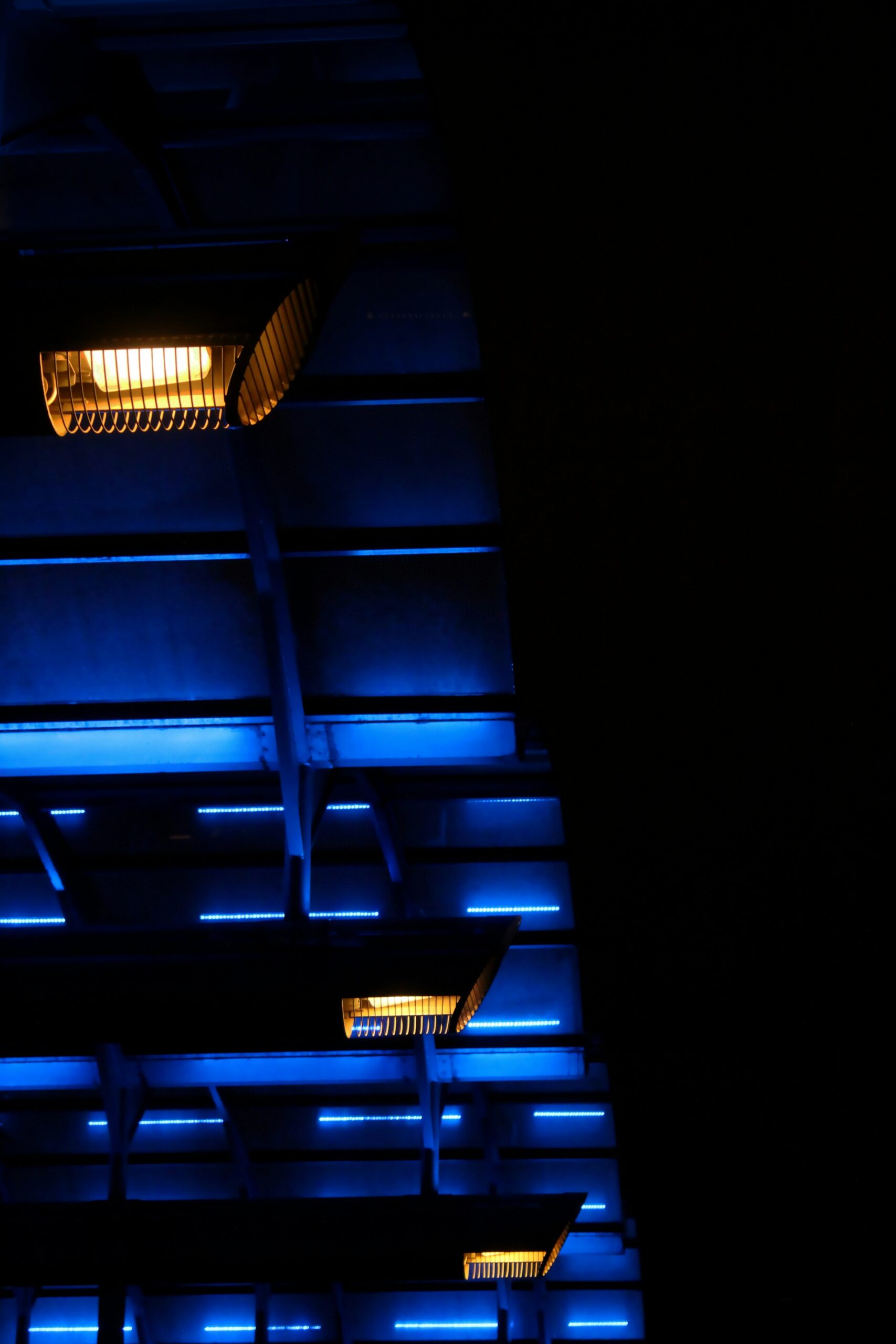


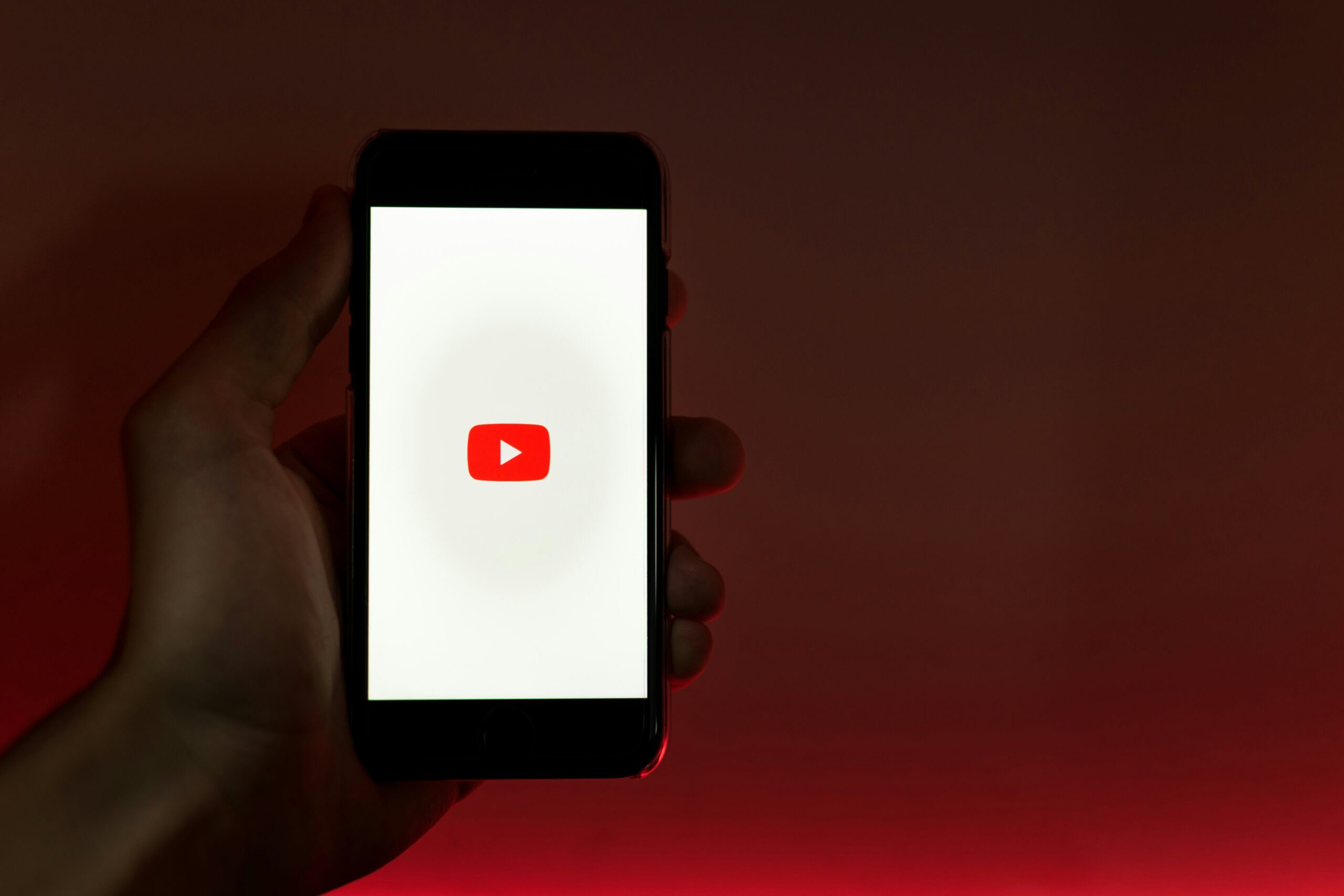
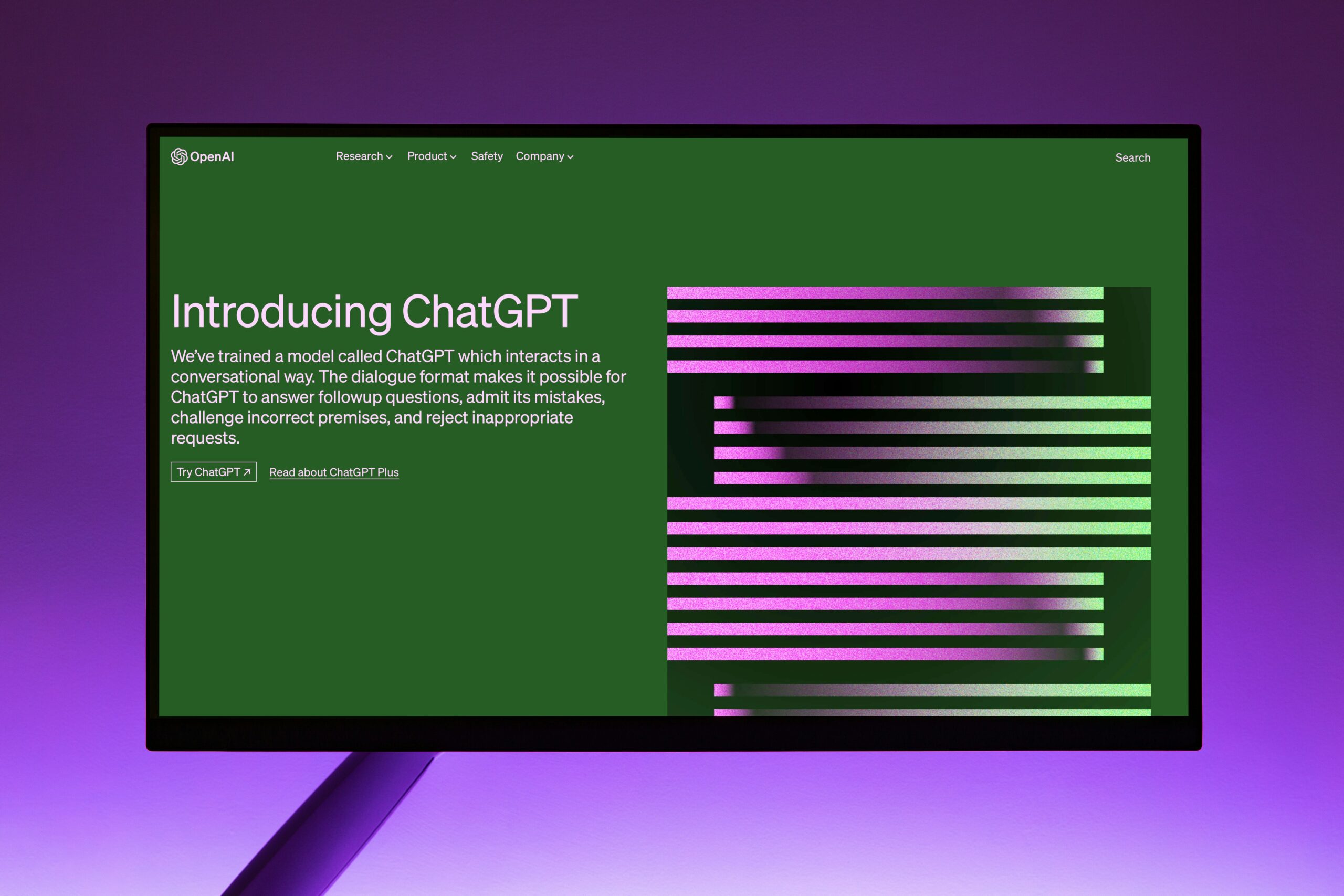
Bir yanıt yazın